The WordPress dashboard is the control center of your website, where you can manage all aspects of your site. It is the first thing you see when you log in to your WordPress website, and it provides access to all the tools and features you need to create, customize, and optimize your website.
As a website owner, mastering the WordPress dashboard is crucial for effectively managing your online presence. Whether you want to publish new content, customize the design, or optimize your site for performance and security, the dashboard is where it all happens.
This quick WordPress dashboard tutorial for beginners should help you understand every point of the dashboard login.
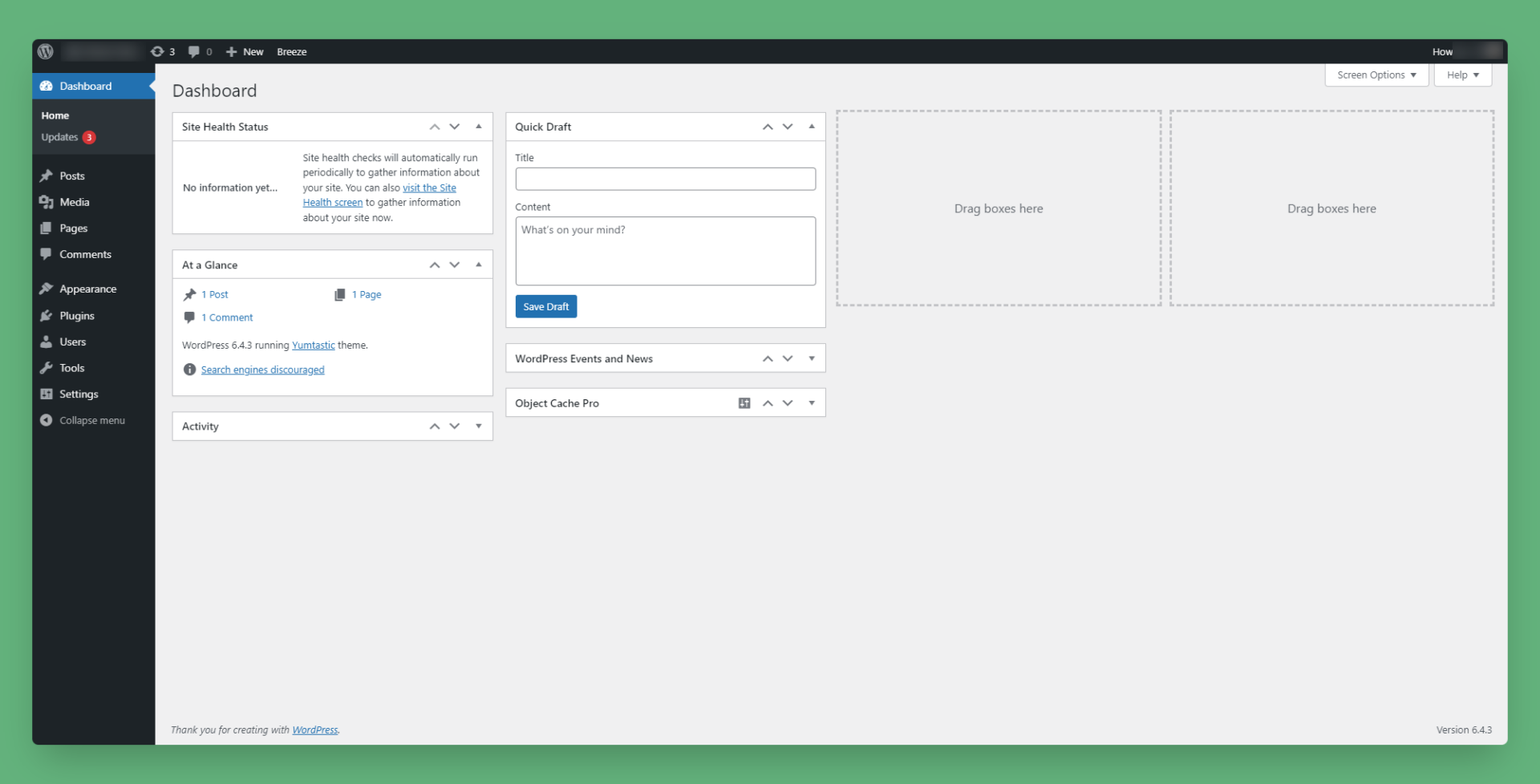
Navigating the WordPress Dashboard
How to log in to the WordPress dashboard? (wp-admin)
To access the WordPress dashboard, add “/wp-admin” to the end of your website’s URL (e.g., www.yourwebsite.com/wp-admin) and enter your WordPress dashboard login credentials.
Once logged in, you will be taken to the WordPress dashboard admin area.
Understanding the dashboard layout
The dashboard is organized into different sections, including the main menu on the left-hand side, the admin toolbar at the top, and the main content area where you can see an overview of your site’s activity and performance.
Navigating the main menu and submenus
The main menu on the left side of the dashboard provides access to all the essential features and settings of your website, such as posts, pages, media, comments, appearance, plugins, users, tools, and settings. Each of these menu items also has submenus that allow you to dive deeper into specific functionalities.
Understanding Posts and Pages in the WordPress Dashboard
Posts and Pages are two distinct content management options available in the WordPress dashboard, a popular content management system.
Posts
Posts are typically used for creating and organizing timely content such as blog posts, news updates, or articles. They are displayed in reverse chronological order on the website, with the most recent post appearing first. Posts can be categorized and tagged to facilitate easy navigation and content discovery.
Pages
Pages, on the other hand, are static and timeless content elements such as About Us, Contact, or Services pages. They are not organized by date and are often used for creating permanent or evergreen content that does not require frequent updates. Pages are typically included in the website’s main navigation menu for easy access.
Both Posts and Pages can be created, edited, and managed through the WordPress dashboard, providing users with the flexibility to publish and organize various types of content on their websites.
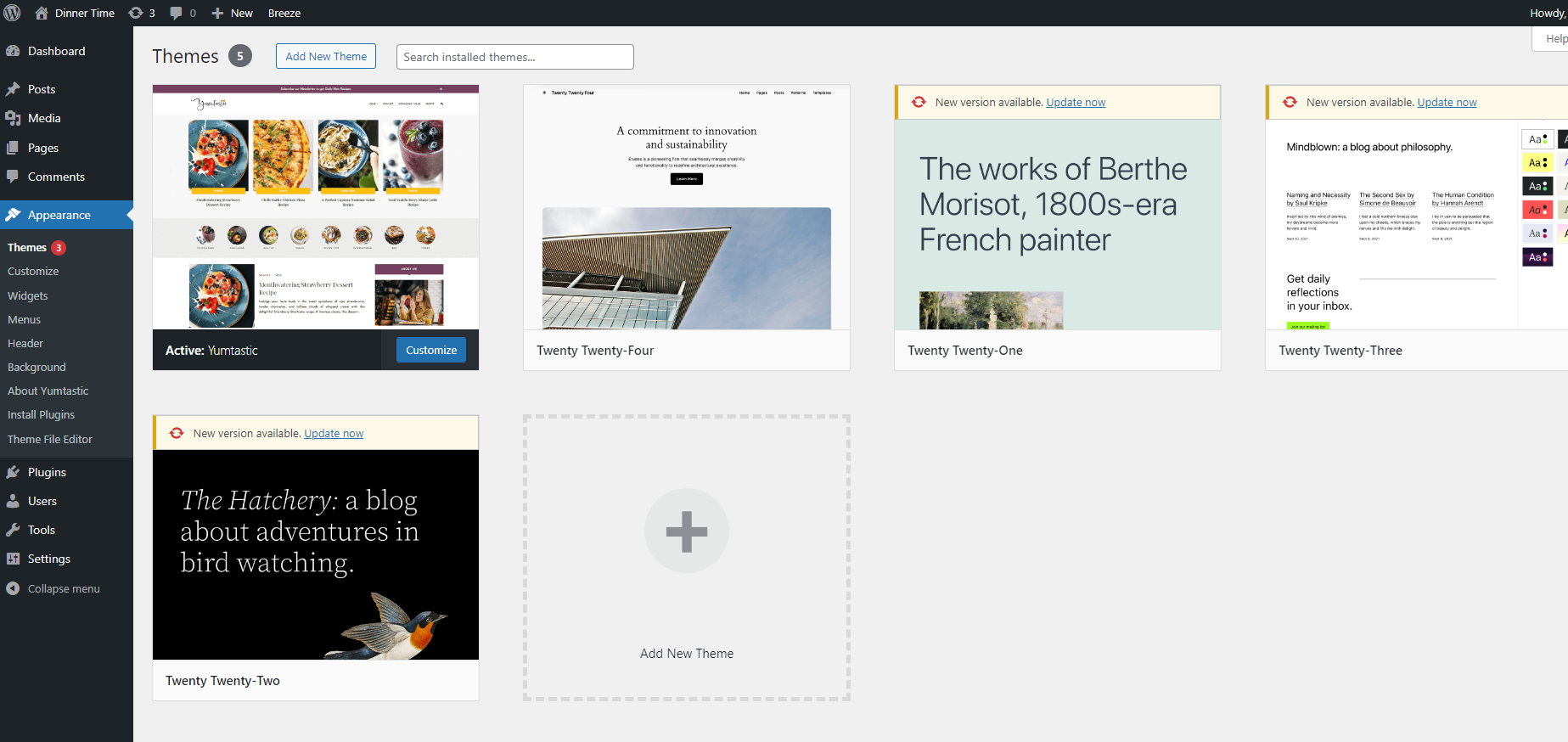
Customizing the WordPress Dashboard
Personalizing the dashboard with screen options
The screen options tab, located at the top right corner of the dashboard, allows you to customize the dashboard’s display by showing/hiding specific widgets and elements based on your preferences.
Adding and rearranging WordPress dashboard widgets
Dashboard widgets are small blocks of information that provide quick access to important features and data. Add, remove, and rearrange these widgets to create a personalized dashboard layout that suits your workflow.
Customizing the admin toolbar and Appearances
The admin toolbar, located at the top of the dashboard, provides quick access to various administrative tasks and shortcuts. You can customize the toolbar by adding or removing specific links and shortcuts to streamline your workflow.
Appearance Tab in WordPress Dashboard
The “Appearance” tab in the WordPress dashboard refers to the section where users can manage the visual presentation of their website.
This tab allows users to customize the theme, layout, and design elements of their website, including options for changing the theme, customizing the site’s header, background, and menus, as well as managing widgets and the site’s editor.
The Appearance tab provides users with the tools to enhance the aesthetic appeal and user experience of their WordPress website.
Optimizing Your Website through the WordPress Dashboard
Managing plugins and themes
The dashboard allows you to install, activate, deactivate, and update plugins and themes to enhance the functionality and design of your website. It’s essential to regularly manage these elements to ensure your site is running smoothly and securely.
Plugins Section in the WordPress Admin Dashboard:
The plugins section in the WordPress dashboard refers to the area where users can manage and customize the various add-ons that enhance the functionality of their WordPress website.
Plugins are software components that can be installed and activated to add specific features or functionality to a website, such as contact forms, SEO tools, or e-commerce capabilities.
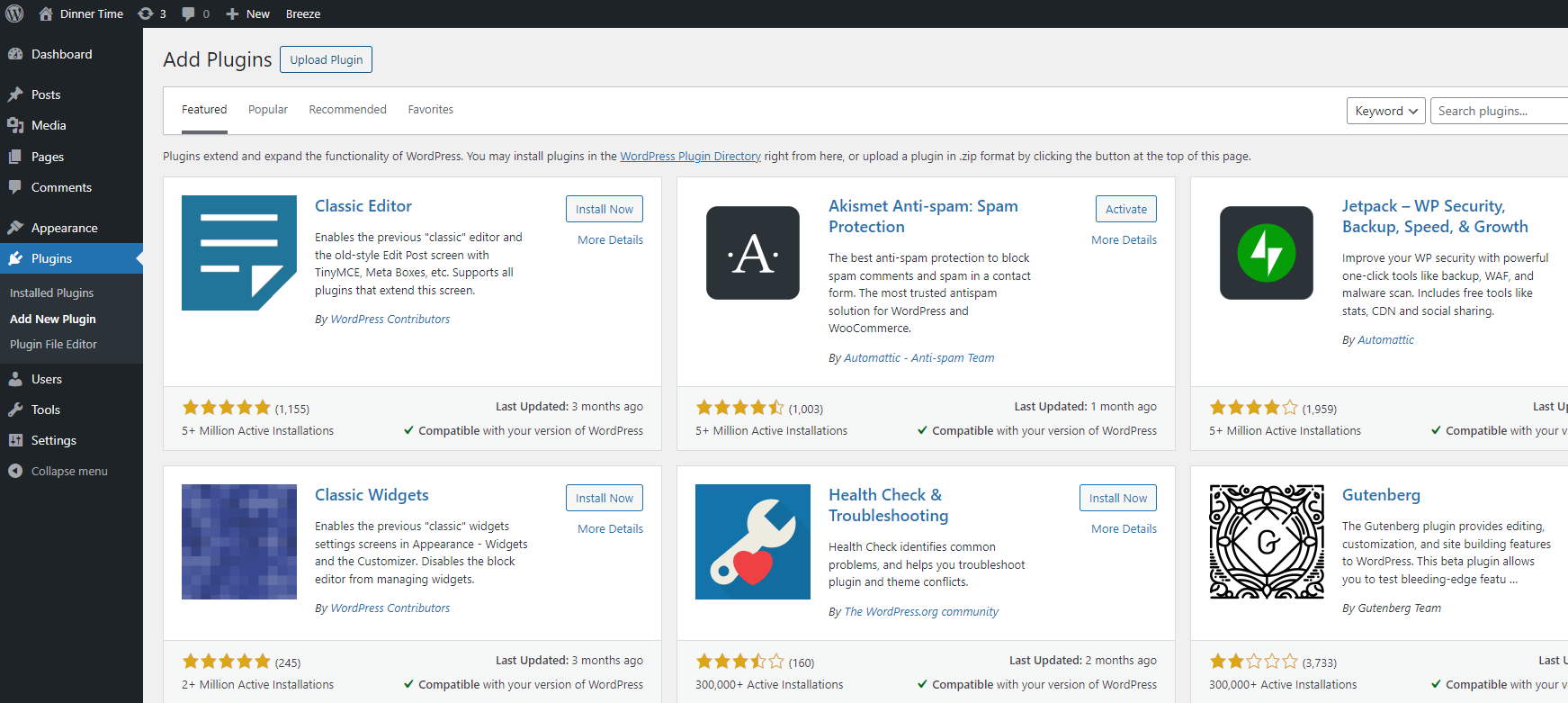
Users can search for, install, activate, deactivate, and delete plugins from this section, allowing for a high degree of customization and flexibility in website design and functionality.
Themes Section in the WordPress Admin Dashboard:
The themes section in the WordPress dashboard pertains to the area where users can manage the visual appearance and layout of their website.
A theme is a collection of templates and stylesheets that determine the overall design and display of a WordPress website.
In this section, users can browse, install, activate, and customize different themes to change the look and feel of their website.
This allows for easy customization of the website’s design without the need for extensive coding or design knowledge.
Understanding and utilizing the settings options
The settings section in the dashboard is where you can configure all the essential settings for your website, including general site settings, writing, reading, discussion, media, permalinks, and more. Understanding and utilizing these settings is crucial for optimizing your site according to your specific needs.
Settings Area in WordPress Dashboard:
The settings area in the WordPress dashboard is a section where users can configure various aspects of their website.
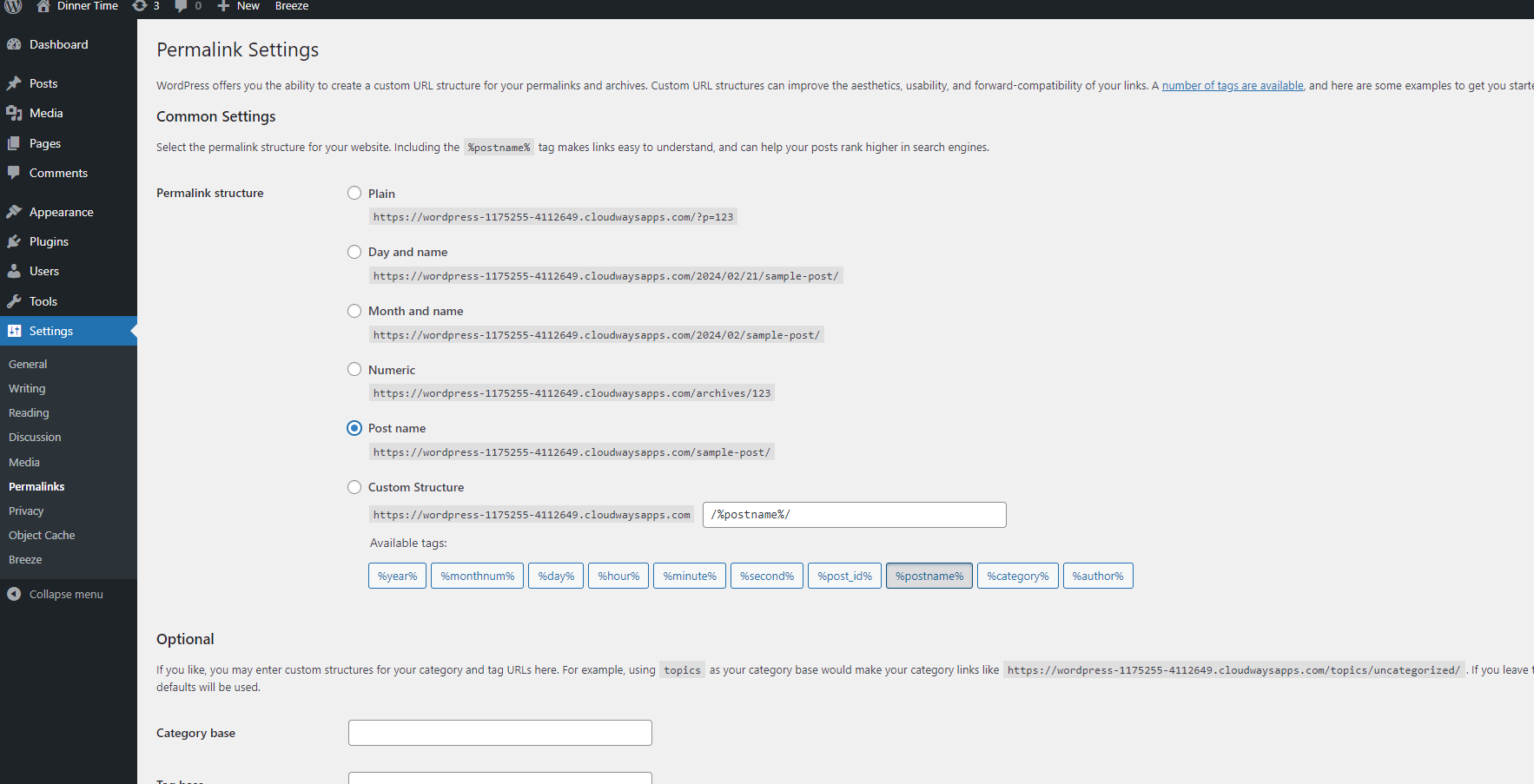
It includes several sub-sections, each serving a specific purpose:
1. General: This section allows users to set the site title, tagline, and the WordPress address (URL) and site address (URL).
2. Writing: In this section, users can configure the default category for posts, post format, and update services for notifying other sites when you publish a new post.
3. Reading: Here, users can set the number of blog posts to display, the format of the posts, and the behavior of the front page and the feed.
4. Discussion: This section enables users to manage settings related to comments, such as comment moderation, notification settings, and avatar display.
5. Media: Users can define the media settings, including the image sizes and the location for storing uploaded files.
6. Permalinks: This section allows users to define the structure of the URLs for their website’s pages and posts.
7. Privacy: Users can set up a privacy policy page and manage the privacy settings for their website.
Overall, the settings area in the WordPress dashboard provides users with the flexibility to customize and control various aspects of their website’s functionality and appearance.
Optimizing website performance and security through the dashboard
The dashboard provides access to various tools and settings that allow you to optimize your website’s performance and security. This includes managing caching, optimizing images, setting up backups, and implementing security measures to protect your site from potential threats.
Mastering the WordPress dashboard is essential for website owners who want to take full control of their online presence. By efficiently navigating, customizing, and optimizing your website through the dashboard, you can unleash the full potential of your site and ensure its success in the digital landscape.
FAQ about WP Admin Dashboard
How do I access the WordPress dashboard?
If you’ve installed a self-hosted WordPress version, you only need to add ‘/wp-admin’ to the end of your domain and you will be directed to the login URL. (example,www.yourwebsite.com/wp-admin/’)
What can I do in the WordPress dashboard?
In the WordPress dashboard, you can perform a variety of tasks such as creating and editing posts and pages, managing comments, customizing your website’s appearance with themes and widgets, installing plugins, and accessing settings to control the overall functionality of your website.
How can I customize the dashboard to suit my needs?
You can customize the WordPress dashboard by clicking on the “Screen Options” tab in the top right corner of the dashboard. This will allow you to choose which widgets and information you want to be displayed on the dashboard, as well as adjust the number of columns to optimize the layout for your preferences.
I hope this helps! If you have any more questions about using the WordPress dashboard guide, feel free to ask.